May 26, 2021
In the past, your options for integrating data with Dataverse were limited to mostly 3rd party applications. With the introduction of Power Automate, you can now handle many integration scenarios by leveraging the technologies built into the Power Platform.
One frequent request is to integrate Dataverse with Business Central. While Microsoft has been working on simplifying that process there are times you will need to develop a custom integration. Using Power Automate and the built-in connectors for Business Central and Common Data Service, you can accomplish those custom integrations.
While architecting a solution for a customer, we found there were certain API calls missing from the built-in Business Central connector. For example, there is no option for retrieving a list of records based on some filter criteria. You can only retrieve a single record by passing in its Business Central identifier. To get around this limitation, we built a custom connector for Business Central.
Creating a Custom Connector
Custom connectors can be built from the maker experience, either within or outside a solution.

Custom connectors must have a name, base API address, and a base path if applicable.

For connecting to Business Central, the connector uses OAuth2 utilizing Azure AD. You will need to register an application in your Azure AD tenant and add the required permissions for accessing the Business Central API.

Within the definitions is where you specify the Actions and/or Triggers for your custom connector. In our case, we needed an action to list the invoices and list the invoice lines.

To add an action, you simply click on Import from Sample and configure the method, URL, and body for the request. To include path or query string parameters, put the name of your parameters in curly braces as we have here with {environment}.
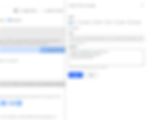
Once you have added an action, you can test your custom connector. You will need to authenticate to your environment and pass in any required parameters.

After testing, you can see the response you will receive from your action. You can use this response to update the action you previously added with the schema the action outputs.

When complete, this connector will be available for use in Canvas Apps, Power Automate flows and Logic App flows in your environment.
To reference the Custom Connector in a Canvas App
Add the connector to your Canvas App
Call ListSalesInvoices and store them into a collection as follows:
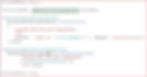
This blog is part 2 of 3 of a series on creating a merged experience between Microsoft Dynamics 365 for Customer Engagement, and Microsoft Dynamics 365 for Business Central.
The 3 part blogs can be found here:
Building a Business Central Connector
For any additional questions, please contact Journeyteam at (801) 565-9199.
Why JourneyTEAM
JourneyTEAM is an award-winning consulting firm with proven technology and measurable results. As a Microsoft Gold Partner, we have extensive knowledge of each of Microsoft’s products including Dynamics 365, SharePoint intranet, Office 365, Azure, CRM, GP, NAV, SL, AX, and can help you tailor the software to fit the exact needs of your organization. We have solutions for sales, marketing, productivity, collaboration, analytics, accounting, security, and more. JourneyTEAM specializes in the industries of Finance, Media & Communications, Capital Equipment, Manufacturing, Installation, and Service. Whether you’re looking for total project support or someone to help you along the way, JourneyTEAM will provide the exact level of support you need.
