Microsoft Teams now has a variety of background images for you to choose from. Plus, you can now add your own custom images to the background effects. Custom images now allow you to do some unique creative branding for your organization.
Background effects were recently released in Microsoft Teams. You’ve probably seen other businesses, friends, or people using Zoom’s custom backgrounds features. Now Microsoft Teams has the same capability and allows you to change backgrounds to something more interesting and fun.
Looking to drive better adoptions of Teams within your organization?
Talk to us about a Teams Adoption Workshop.
Microsoft rolled out the first versions of these custom backgrounds features for Microsoft Teams and they are known as Background Effects.

To find the Background Effects, simply launch a video chat—it can even be a solo call with yourself—and tap the triple-dot icon. The triple dot icon will pull you up to your advanced settings. Next click on Show Background effects.
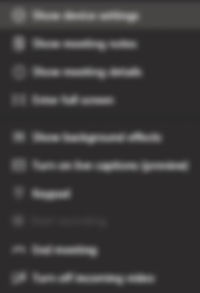
Try picking one of the pre-populated backgrounds in Microsoft Teams. Note that you have a view option that allows you to Preview your background before it goes live on your conference call.
Once you find what you want to use go ahead and push the Apply button.
Try to find something fun for your next meeting. There definitely is a WOW factor with the Background Effect and everyone will want to know how you did it.

Custom backgrounds and how to add them to Microsoft Teams
Now that you know how to use Background Effects — let’s show you how to personalize those backgrounds. Microsoft has included the ability to set your own custom background but it can be a little bit tricky.
First, you will need to find out where Microsoft Teams is saving your images on your personal computer.
Second, do a (Search for Teams) and navigate the file system and then use this technique to set your own custom backgrounds.
ON WINDOWS PC: the backgrounds are downloaded by the Teams client and stored within %APPDATA%\Microsoft\Teams\Backgrounds folder, and within this is a folder named Uploads.
ON A MAC: the backgrounds are stored within the Microsoft Teams client folder, within ~/Library/Application Support/Microsoft/Teams/Backgrounds.
Third, to upload your custom background, drop a file in JPG or PNG format into this folder. You should ensure you own the rights to the photo, so if you don’t have any suitable landscapes around, check out the royalty-free site like Unsplash.com. Also make sure you download the background image at a suitable size (such as Medium, or 1920×1280).
Finally, the fun part. You can customize the background images to your own personal brand or logo. (Note, that in the preview your logo will look backwards. Don’t worry it will look correct to others.) For some reason Microsoft Teams makes it looks like your words are backwards to you but to others the image is correct.
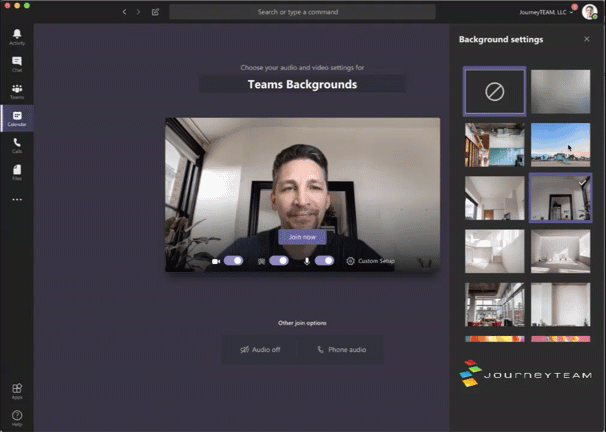
Hopefully in the future Teams will make the custom images an easier upload process. Also, be warned that this is unsupported by Microsoft. Still, it's fun to add your own custom look to these backgrounds.
Microsoft Teams is a Great System for your Organization
If you have any additional questions about Microsoft Teams, Office 365, Dynamics 365, SharePoint, etc — we can help you out. We have a number of engagements, webinars, and Teams adoption training that helps you get more out of your Microsoft products.
Looking to drive better adoptions of Teams within your organization?
Talk to us about a Teams Adoption Workshop.
Make your organization’s communication more effective with
NEXT STEPS:
1. Join a free consultation and ask all the questions you wish.
2. Plan your Deep Dive meeting – Get your organization’s Customized Solutions presentation.
GET STARTED. Click the form below:
Get Started with JourneyTEAM
If you are interested in these Microsoft solutions, contact JourneyTEAM. As a Microsoft Gold Partner, we have extensive knowledge of each of Microsoft’s products. We also have extensive experience creating customized software and can help you tailor everything together to fit the exact needs of your organization. Whether you’re looking for total project support or someone to help you along the way, JourneyTEAM will provide the exact level of support you need. Contact us today to get started.
